You may encounter QuickBooks Error 12002 while updating QuickBooks desktop or payroll. When QuickBooks Desktop is unable to connect with the internet, users may interface with some update issues and QuickBooks error 12002 is one of them. Reasons for this problem could be antivirus or firewall protection blocking to launch QuickBooks or payroll updates, improper security settings setup, etc. Quick Note: You may also face QuickBooks Error 12007
Causes for QuickBooks Error Code 12002
- The antivirus program is conflicting between the QuickBooks updates
- Internet Explorer settings aren’t set up correctly
- Internet Explorer isn’t set as a default browser
Simple Steps to Fix QuickBooks Error 12002
Before you troubleshoot the below steps, close your QuickBooks desktop.Step 1: Make sure Internet Explorer is your Default Browser
- Press Windows+R keys from the keyboard to open a Run box
- Type INETCPL.CPL into the Run window and then click OK
- Select the Programs tab and click on Make Internet Explorer the default browser
- Default apps window will open, under the Web browser section if Internet Explorer is not set as a default app, select it to make a deafult search browser in your computer
Step 2: Review Internet Explorer Settings
Sometimes because of the improper Internet Explorer settings may also cause this issue to the users.- Close QuickBooks Desktop and press Windows+R keys from the keyboard to open a Run window
- Type INETCPL.CPL into the Run window and then click OK
- Under the Security tab, click on Internet icon and make sure the security level of this zone is Medium-high
- Now click on Connections tab, select LAN settings and make sure Automatically detect settings is checked. Also, ensure that use a proxy server of your LAN is unchecked and if it’s selected, enter the respective address and port.
- Click OK
- Now click Advanced tab, scroll your cursor to the security section and ensure that Use TLS 1.2 is selected.
- Click OK
- Now restart your computer
- After following the above two steps, you can easily update QuickBooks. If the same problem still exists, please proceed further with the below steps.
Step 3: Update QuickBooks to the Latest Release
- Close QuickBooks Desktop
- Press Ctrl key from the keyboard and make double click on QuickBooks desktop icon. Do not release the Ctrl key until you see “No Company Open
- window” on your QuickBooks.
- Now go to Help > Update QuickBooks Desktop…
- Click on Update Now tab to the top
- Make a check on Reset Update and then click on Get Updates
- If asks, click on OK
- Once Update Complete appears. Click on Close
- Now close QuickBooks
- Reopen QuickBooks Desktop, If asks to download new updates click on Yes.
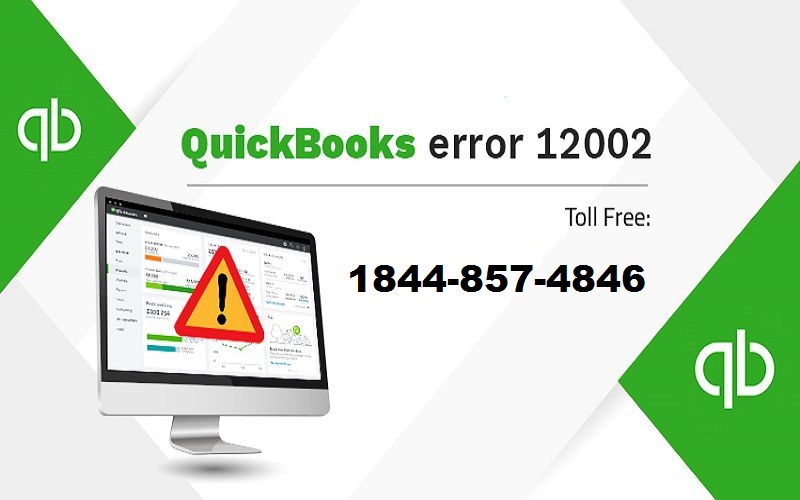
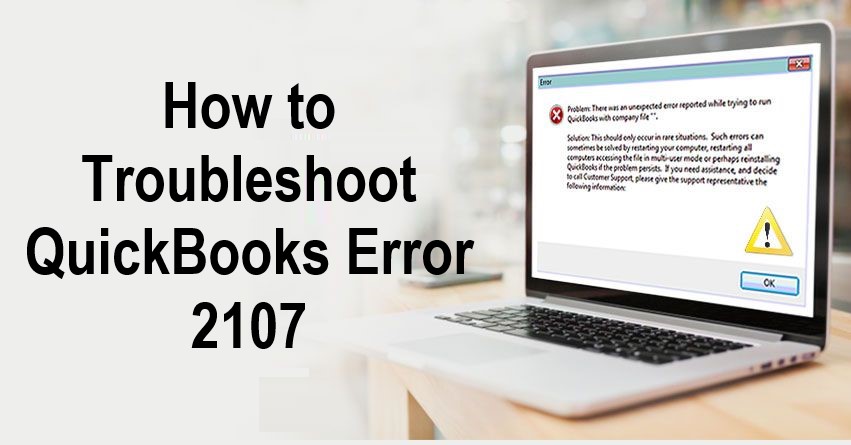
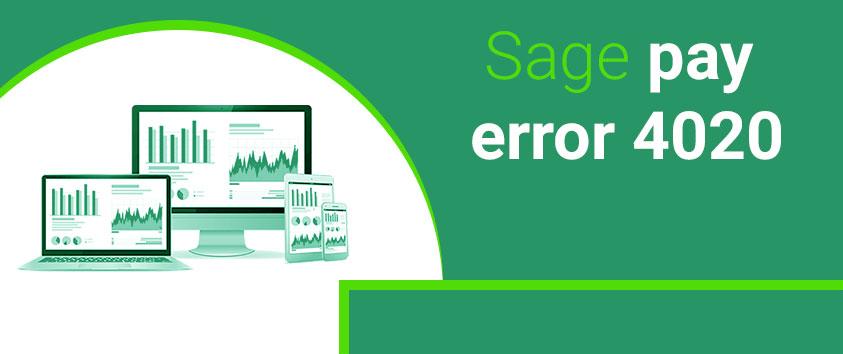
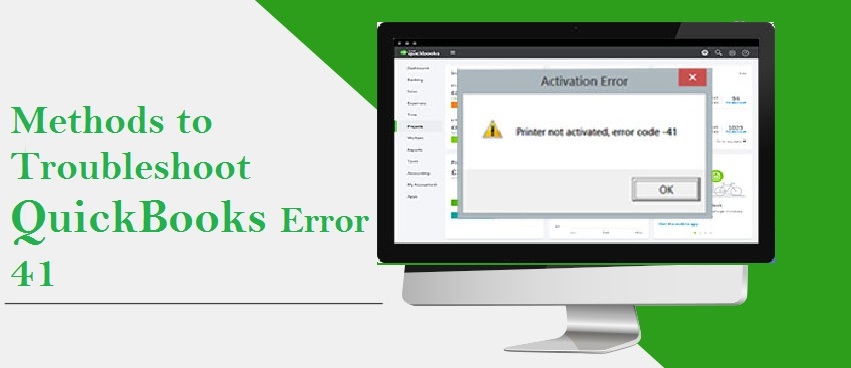


.jpg)









Recent Comments